FFFTP設定
それではFFFTPの設定をして見ましょう。
以下の設定はレンタルサーバー「XREA」の設定となっています。
ドキュメントルートの内容や、配置などはサーバーによって違います。またXREAはマルチドメインが使用できるので、1アカウントで複数のドメインフォルダが存在しています。
FFFTPの設定をしましょう。

- FFFTPを立ち上げましょう。
- アイコンをダブルクリックして起動します。
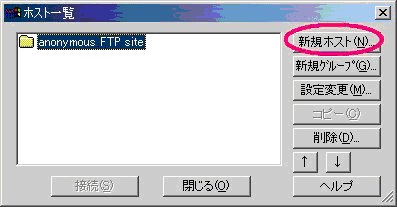
- 新規ホストをクリックします。

- ホスト設定の入力画面が立ち上がります。
ホスト設定の画面の説明をします。
- ホストの設定名:わかりやすい名前を自由につけましょう
- ホスト名:FTPサーバ名です。私の場合、s102.xrea.comです。(メール記載)
- ユーザ名:登録したユーザ名です。(メール記載)
- パスワード:xreaから来たメールにのっています(メール記載)
- ローカルの初期フォルダ:FFFTPの左画面で最初に表示するあなたのパソコンの中のフォルダ
- ホストの初期フォルダ:FFFTPの⇒画面で接続したときの初期フォルダ
先ほど控えたサーバ名、ユーザ名、パスワードを入力します。
当然ですが一人ひとり入力内容は違います。
控えていない方はXREAから送信されたメールを見てみましょう。

- ホストの設定名はあなたがわかりやすい名前にしておきましょう。
- 初期フォルダの設定ですがとりあえず今はいいでしょう。あとで本格的にホームページを作成するときに入力してください。
- 入力が完了しましたらOKをクリックします。
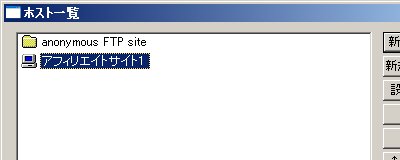
- 新しいホスト「アフィリエイトサイト1」ができています。
- それでは「アフィリエイトサイト1」をダブルクリックしてみましょう。
注意! 登録してすぐはサーバにログインできません。
これはサーバの準備ができていない場合がありログインできません。この場合、パスワードを聞かれます。数時間、時間をおいてからログインしてみましょう。
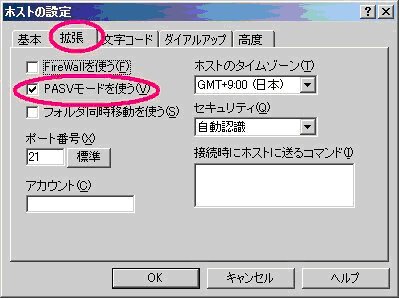
- ログインできそうで最後でとまってしまう方はホストの設定⇒拡張⇒「PASVモードを使う」にチェックを入れましょう。
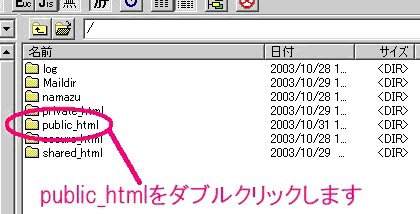
- サーバの用意が完了していればこのようにサーバにログインできます。
- ユーザーやサーバー番号によっては画像と同じでない場合もあります。
- 「public_html」の中がホームページを公開するフォルダになります。
- 「public_html」をダブルクリックしてドキュメントルートに移動してみましょう。
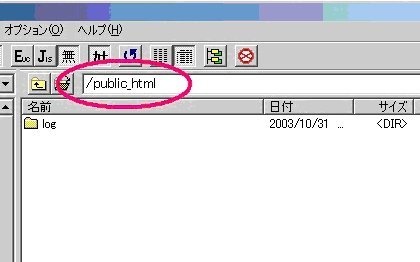
- ドキュメントルート「public_html」の中を見てみました。
- またlogというフォルダがありますがここにはアクセス状況のログファイルが格納されます。
- この「public_html」フォルダの中にあなたの取得したドメインフォルダが存在しています。
- ドメインの設定が終わると、ドメイン名のフォルダができます。そのフォルダの中にヨミサーチのプログラムをアップします。
- また複数のドメイン(マルチドメイン)を設定する方はこの「public_html」なかに設定しただけのドメインのフォルダができます。
- 現在、XREAではひとつのサーバーアカウントに20個のドメインが設定できます。
以上でFFFTPの設定は完了です。
- 次へ 標準インストール:ダウンロードと解凍
- 戻る FFFTP設定:FFFTPのインストール
FFFTP設定のカテゴリ
- FFFTPの設定:FFFTPのインストール
- FFFTPの設定:FFFTPの設定
スポンサードリンク
